PNC Mobile Accept is a method of accepting credit card payments and is available through PNC Mobile Banking. Payment processing services through PNC Mobile Accept are provided by Tempus Technologies, Inc. (a wholly owned subsidiary of PNC Bank, N.A.) and subject to application, credit review of the business and its owners, and approval. Use of PNC Mobile Accept requires (1) an eligible and active business checking account and agreement with PNC Bank, N.A. (2) an approved and active payment processing account and agreement with Tempus Technologies, Inc., and (3) the PNC mobile banking application be downloaded and installed on a supported device. Certain other restrictions may apply.
PNC Mobile Accept®
Simple & Cost-Effective Payment Processing Solution
PNC Mobile Accept requires an active PNC business checking account.
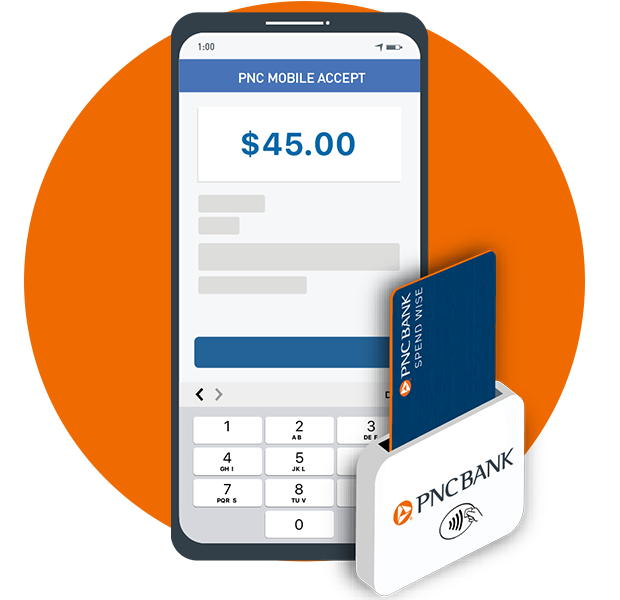
PNC Mobile Accept® Overview
Pay-as-you-go Payment Processing for Startups & Small Businesses
How PNC Mobile Accept® May Benefit Your Business
What You Need to Get Started
Requirements:
- To use Mobile Accept® you must have:
- Optional: PNC Online Banking enrollment
- Mobile device software:
- iPhone® or iPad® mobile digital devices: iOS® 14.0 or higher
- Android® mobile device: Marshmallow SDK Version 23 or higher
- iPhone® or iPad® mobile digital devices: iOS® 14.0 or higher
- Ways to get started:
- Once you are signed on to the PNC Mobile App, look for the link to "Get Started" with Mobile Accept®.
- You can also get your Mobile Accept® started in a PNC Bank branch near you. Schedule an appointment to apply in a branch.

Transaction Pricing
Swipe and Non-Swipe transaction prices do not include equipment costs, chargeback fees, app fees and other fees. Equipment and transaction pricing may be subject to change at any time.
Card Reader
Secure magnetic stripe and EMV contact chip reader (Swipe/Dip)

$49 plus tax with PNC Mobile Accept® account
Includes Shipping
- Bluetooth® connectivity
- Card data protection, transaction security and convenience needed to secure mobile applications with strong encryption and proven authentication
- Ergonomic design simplifies card swiping
- Over 1,000 card swipes between charges


